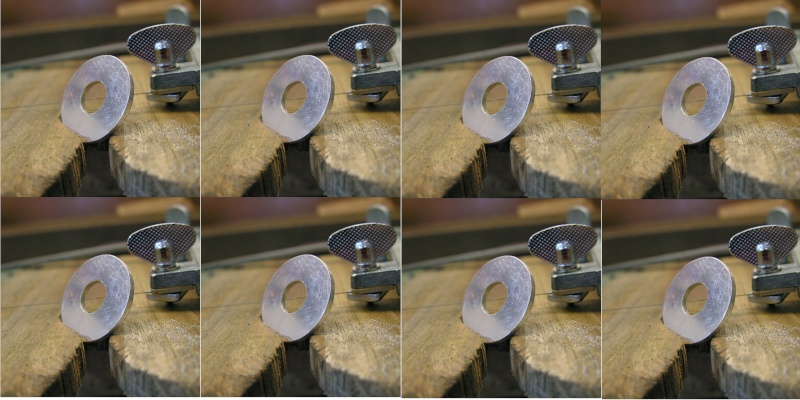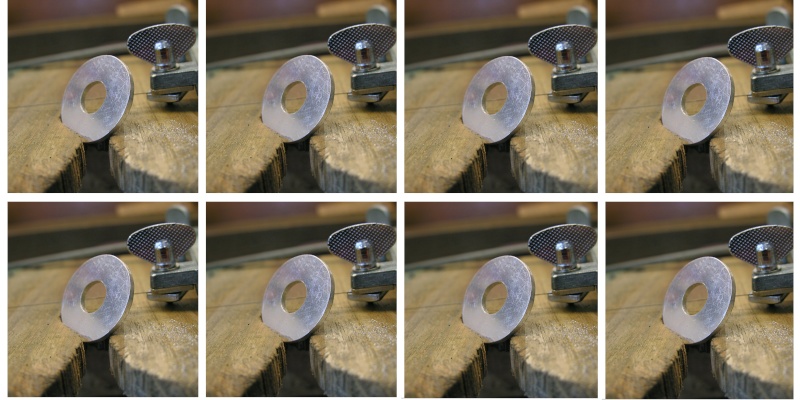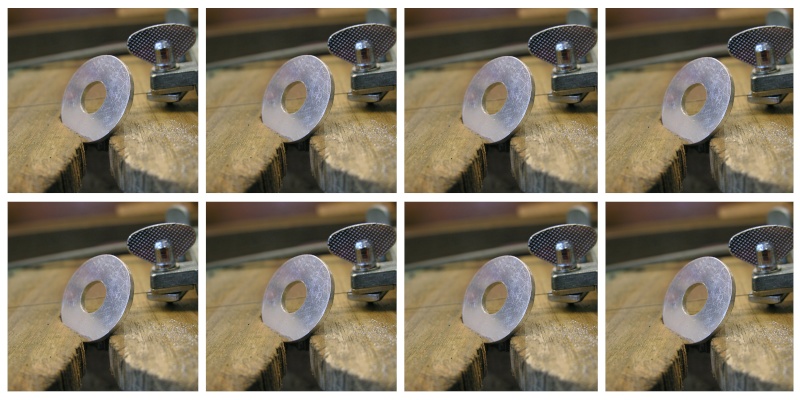Salut!
A la demande de PascalV et Nella, voici un tuto pour créer une image telle que celle-ci, à l'aide du logiciel "Gimp":

1. Sélectionner et recadrer les images concernées en format carré. Pour ma part, je les recadre sur le logiciel de base Windows. Ouvrir votre image avec Windows Office 2010, puis dans "image" aller dans "Rogner", il y a un indicateur du nombre de pixel horizontaux et verticaux qui s'affiche quand on déplace les curseurs, ce qui nous permet d'être parfaitement carré. Quand le carré est fait, on peut l'agrandir ou le rétrécir, suivant le cadrage désiré.
2. Dans "Gimp", créer une nouvelle image, avec les dimensions correctes en pixel. Pour l'exemple cité plus haut, j'ai donc créé une image de 6000 pixels de large, et de 3000 pixels de haut. Pour une image si grosse, un message nous indique que c'est trop gros, mais ce n'est pas grave, on peut continuer.
3. Ouvrir la première image à insérer. Dans "image" puis "échelle et taille de l'image", changer le format et ramener la taille de votre image à 1500 pixels de côté. Sauver, ou sauver sous un autre nom si vous désirez garder un original de votre image à la taille de base.
4. Sélectionner l'image complète, copier / "ctrl c"
5. Allez sur la grande image actuellement vide, et coller / "ctrl v"
6. Avec le curseur, déplacer l'image en haut à gauche, jusqu'à l'endroit désiré. "ctrl h" pour fixer votre image définitivement. A savoir que tant que vous n'avez pas sauvé votre travail, vous pouvez revenir en arrière avec "ctrl z".
8. Répéter la même opération avec vos 8 images. Vous obtenez donc une image complète, mais qui n'a pas encore les bords blancs.
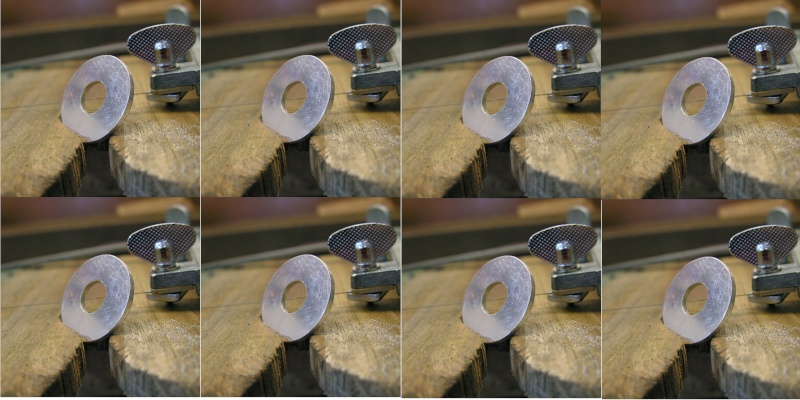
9. Pour ce faire, prendre l'outil de sélection rectangle, et sélectionner un premier rectangle pour faire une première séparation blanche, qui fera toute la hauteur de la photo (ça sera plus clair avec une photo...)

Donc, après avoir sélectionné votre rectangle (à vous de définir la largeur), allez dans "Edition" puis "remplir avec la couleur d'AP" (blanc), ou noir ou la couleur que vous voulez! Avec "ctrl h", fixez votre rectangle. Puis par un "copier/coller", vous pouvez le dupliquer pour être sûr d'avoir la même largeur pour les 4 autres rectangles nécessaires de cette taille

10. Faire de même pour les rectangles horizontaux ( à vous d'avoir l'oeil pour que la largeur soit identique aux verticaux!)
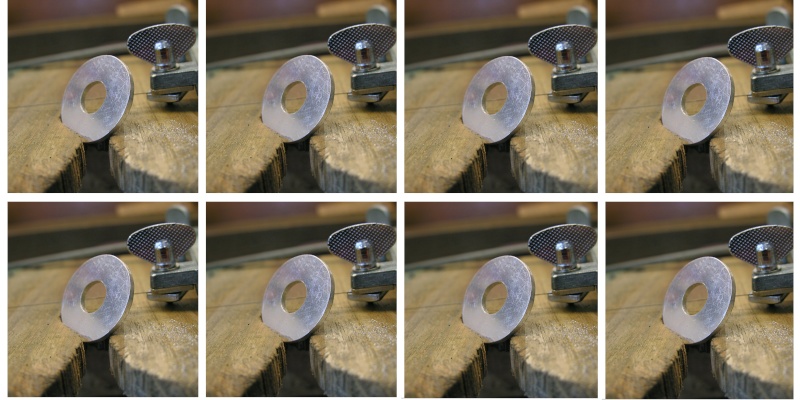
Là, apparemment, je ne suis pas tout-à-fait pareil, mais tant pis.
11. Copier/coller pour avoir les 2 autres barres horizontales.
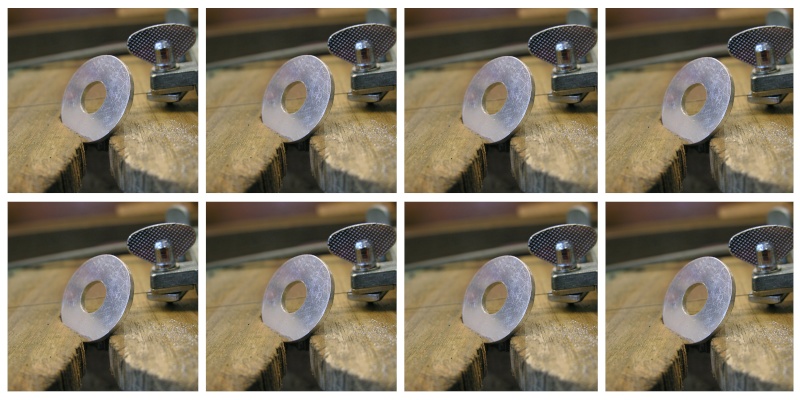
12. Sauver l'image en JPG ( ou ajoutez directement ".jpg" derrière votre nom d'image), et c'est fini.
Voilà, il y a de quoi s'amuser un peu. S'il y a des questions supplémentaires, n'hésitez pas. Ce n'est qu'un exemple parmi tant d'autres, quand on a compris la base, on peut faire beaucoup d'autres choses.
Ah oui, bonne année!

Philippe
PS: Mon souhait pour 2013: que les Suisses de ce forum se bougent un peu plus! Allez les Suisses!!! Vous êtes où?